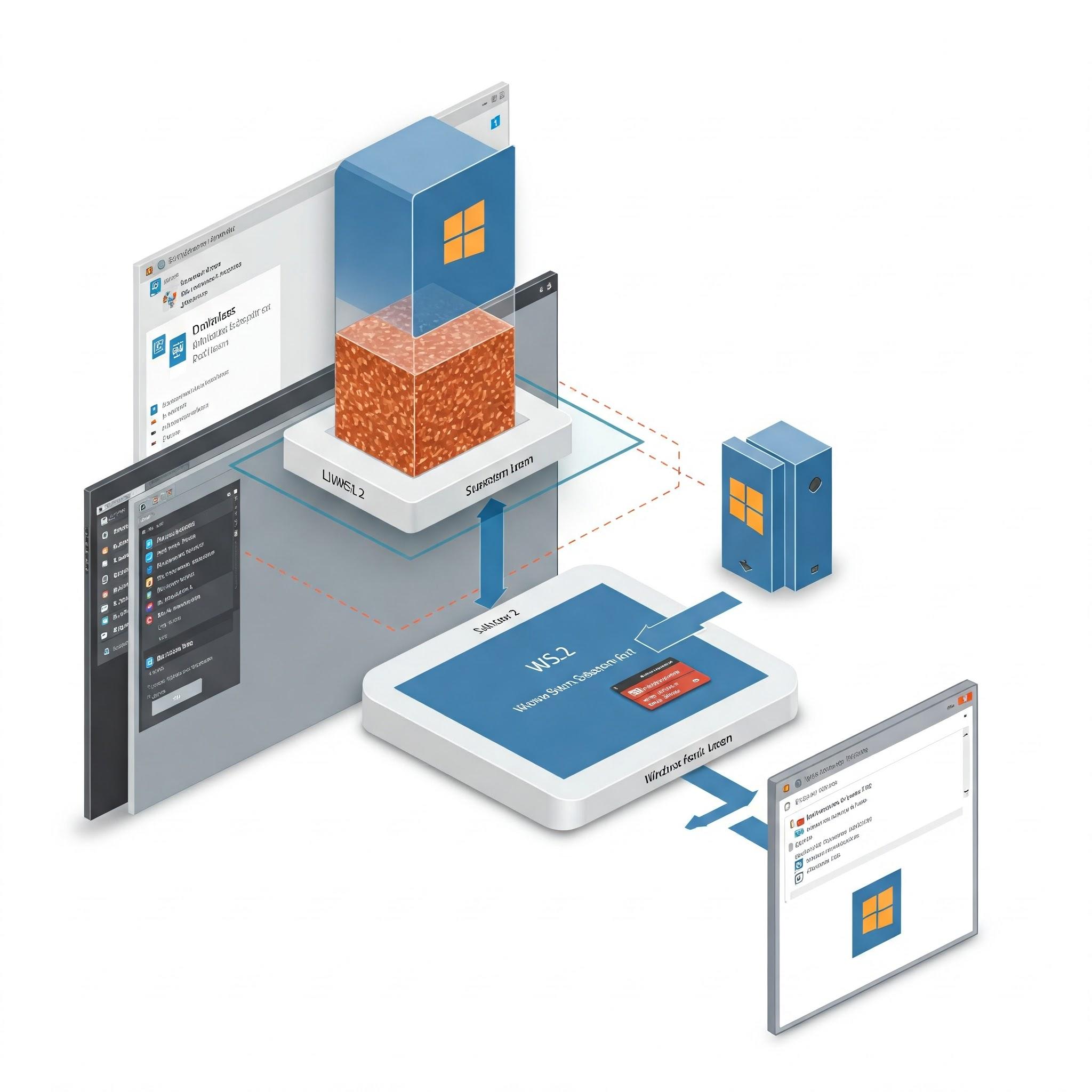Introduzione
Windows Subsystem for Linux (WSL) è una funzionalità di Microsoft che permette di eseguire un ambiente Linux direttamente su Windows senza bisogno di una macchina virtuale o di un dual boot. Con l’arrivo di WSL 2, Microsoft ha introdotto significativi miglioramenti in termini di prestazioni e compatibilità.
In questo articolo, esploreremo cos’è WSL 2, come funziona, i vantaggi rispetto alla prima versione e come configurarlo sul proprio PC.
Cos’è WSL 2?
WSL 2 è la seconda generazione del Windows Subsystem for Linux, rilasciata da Microsoft nel 2019. A differenza di WSL 1, che traduceva le chiamate di sistema Linux in chiamate di sistema Windows, WSL 2 utilizza un kernel Linux reale eseguito in una macchina virtuale leggera (Hyper-V).
Questo cambiamento architetturale porta numerosi vantaggi, tra cui:
- Migliori prestazioni (soprattutto per operazioni I/O)
- Piena compatibilità con le syscall Linux
- Supporto nativo per Docker e altre applicazioni Linux
Differenze tra WSL 1 e WSL 2
| Caratteristica | WSL 1 | WSL 2 |
|---|---|---|
| Architettura | Traduzione delle syscall | Kernel Linux in VM leggera |
| Prestazioni I/O | Più lento | Fino a 20x più veloce |
| Compatibilità | Limitata | Completa (quasi al 100%) |
| Avvio e ripristino | Più veloce | Leggermente più lento |
| Accesso ai file | Accesso diretto ai file Win | Più lento su /mnt/c |
Vantaggi di WSL 2
- Performance migliorate
- Le operazioni su file, compilazione di codice e gestione di container sono molto più veloci.
- Supporto completo del kernel Linux
- WSL 2 supporta funzionalità come Docker, systemd e altre applicazioni che richiedono un kernel reale.
- Integrazione con Windows
- È possibile eseguire comandi Linux da PowerShell e accedere ai file di Windows da Linux (e viceversa).
- Aggiornamenti automatici del kernel
- Microsoft distribuisce aggiornamenti del kernel Linux tramite Windows Update.
Come Installare WSL 2 su Windows
Requisiti di sistema
- Windows 10 versione 2004 (Build 19041) o superiore, oppure Windows 11
- Abilitazione della virtualizzazione nel BIOS/UEFI
Passaggi per l’installazione
- Abilitare WSL e Hyper-V
Apri PowerShell come amministratore ed esegui con powershell: wsl –install
Questo comando abilita WSL e installa una distribuzione Linux predefinita (di solito Ubuntu). - Verificare la versione di WSL powershell: wsl –list –verbose
Se la distribuzione è in WSL 1, convertila a WSL 2 con powershell: wsl –set-version <distro-name> 2 - Impostare WSL 2 come versione predefinita powershell: wsl –set-default-version 2
- Installare una distribuzione Linux da Microsoft Store
Apri lo Store, cerca “Linux” e scegli una distribuzione (Ubuntu, Debian, Kali, ecc.).
Utilizzare WSL 2 al massimo
- Integrazione con Docker: Docker Desktop supporta WSL 2, migliorando le prestazioni dei container.
- Editor di codice: Visual Studio Code ha un’estensione Remote – WSL per sviluppare direttamente in ambiente Linux.
- GUI Linux: È possibile eseguire applicazioni grafiche Linux con WSLg (disponibile in Windows 11).
Conclusioni
WSL 2 rappresenta un enorme passo avanti rispetto a WSL 1, offrendo prestazioni quasi native e una migliore compatibilità con le applicazioni Linux. Se sei uno sviluppatore, un sistemista o semplicemente un appassionato di Linux, WSL 2 è uno strumento essenziale per lavorare su Windows senza rinunciare alla potenza di Linux.
Prova WSL 2 oggi stesso e scopri un nuovo modo di lavorare con Windows e Linux insieme!
Hai domande o esperienze con WSL 2? Lascia un commento!